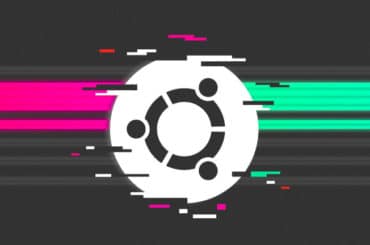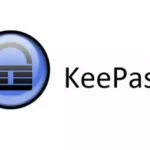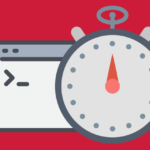Rzeczy do Zrobienia po instalacji Ubuntu 19.10
W dzisiejszym poradniku opiszę co należy wykonać po instalacji Ubuntu 19.10 na nowym / sformatowanym PC.
17 Października miało miejsce wydanie Ubuntu 19.10. Jest to co prawda wersja z krótkim wsparciem jednak przeniosła ona nam wiele zmian.
Zaczynajmy.
Przechodzimy do aktualizacji repozytorów jak i całego systemu.
uruchamiamy terminal a w nim wydajemy 2 polecenia.
Aktualizacja repozytoriów:
1 | sudo apt-get update |
aktualizacja systemu:
1 | sudo apt-get upgrade |
Przechodzimy do sterowników graficznych i tu małe zaskoczenie są one wbudowane i domyślnie zainstalowane automatycznie mamy uruchomiony najlepszy sterownik:
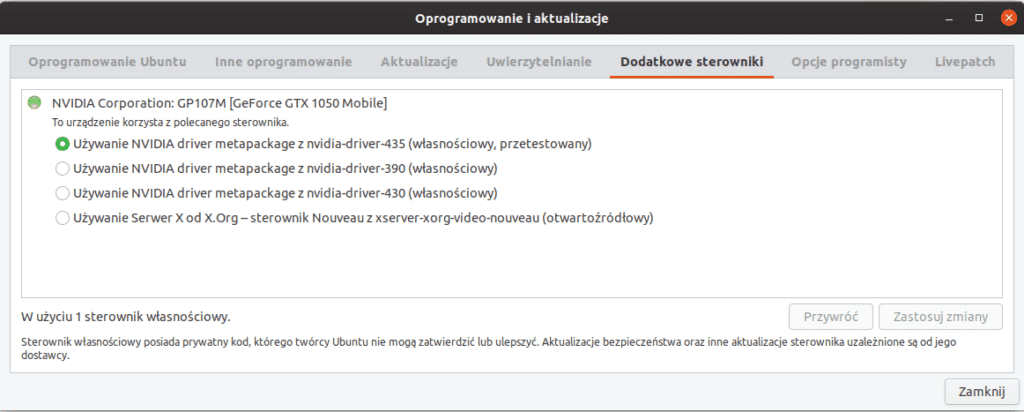
Zmieniamy tło pulpitu.
Aby zmienić tapetę klikamy prawym przyciskiem myszki i wybieramy opcję zmień tło pulpitu.
Możemy zmienić tam również ekran blokady.
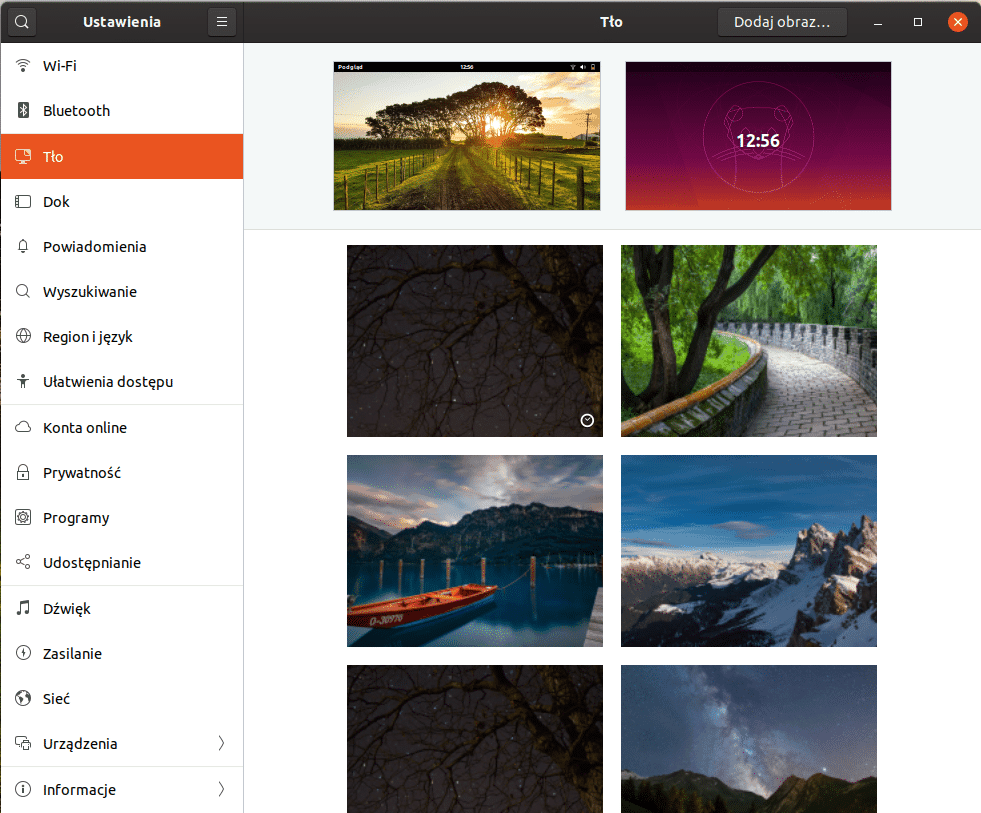
Gnome-tweak-tool czyli kombajn do modyfikacji ustawień Gnome.
Za jego pomocą możemy zmieniać czcionki, górny panel, dekoracje okien, wybrać programy startowe, ustawienia pulpitu, motywy graficznego czy też rozszerzenia.
Zainstalujemy go przez terminal wydając polecenie:
1 | sudo apt install gnome-tweak-tool |
Rozszerzenia – największą zaletą Gnoma jest możliwość instalowania rozszerzeń, które znacznie polepszają komfort pracy. Domyślnie Ubuntu nie ma zainstalowanych żadnych rozszerzeń poza biednym Dockiem, który ma imitować pasek Unity. Niestety tak jak Unity miało mało opcji konfiguracyjnych tak samo domyślny Dock ma ich mało, a szkoda bo jest to fork najbardziej popularnego rozszerzenia do Gnoma.
Aby zainstalować rozszerzenia do Gnomea należy udać się na oficjalną stronę: https://extensions.gnome.org/ i zgodzić się na pobranie dodatku extensions.gnome.org
Następnie w konsoli dokonujemy jego instalacji poleceniem:
1 | sudo apt-get install chrome-gnome-shell |
Po instalacji przejściu na stronę https://extensions.gnome.org/ możemy zainstalować dodatki podług swoich preferencji.
Ja ze swojej strony polecam 2 rozszerzenia:
OpenWeather
Dash to Dock
Dzięki nim dostosujemy nasz Dock oraz dodamy aplet pogody.
Instalujemy klika niezbędnych programów
Gimp darmowa alternatywa Photoshopa
1 | sudo apt install gimp |
VLC – jeden z lepszych kombajnów do oglądania filmów i nie tylko
1 | sudo apt install vlc |
Gparted – do zarządzania partycjami
1 | sudo apt-get install gparted |
Dodatkowe kodeki i czcionki jeśli nie zaznaczyliśmy odpowiedniej opcji w trakcie instalacji
1 | sudo apt install ubuntu-restricted-extras |
Steam
1 | sudo apt install steam |
GDebi jest narzędziem do instalacji paczek instalacyjnych z rozszerzeniem „.deb” z możliwością pobrania brakujących zależności przy użyciu interfejsu graficznego.
1 | sudo apt install gdebi |
Instalacja javy
W przypadku otwartej Javy wystarczy wydać polecenie:
1 | apt install openjdk-14-jdk |
Jeśli chcemy używać Oracle Java JDK
Dodajemy repozytorum
1 | add-apt-repository ppa:linuxuprising/java |
Następnie instalujemy wersję która nam odpowiada:
Java 12
1 | apt install oracle-java12-set-default |
Java 13
1 | apt install oracle-java13-set-default |
Skype, Filezille, Mattermost, Przeglądarkę Opera oraz ogromną ilość innych programów zainstalujecie z centrum oprogramowania Ubuntu.
Mój pulpit po wszystkich operacjach wygląda następująco.
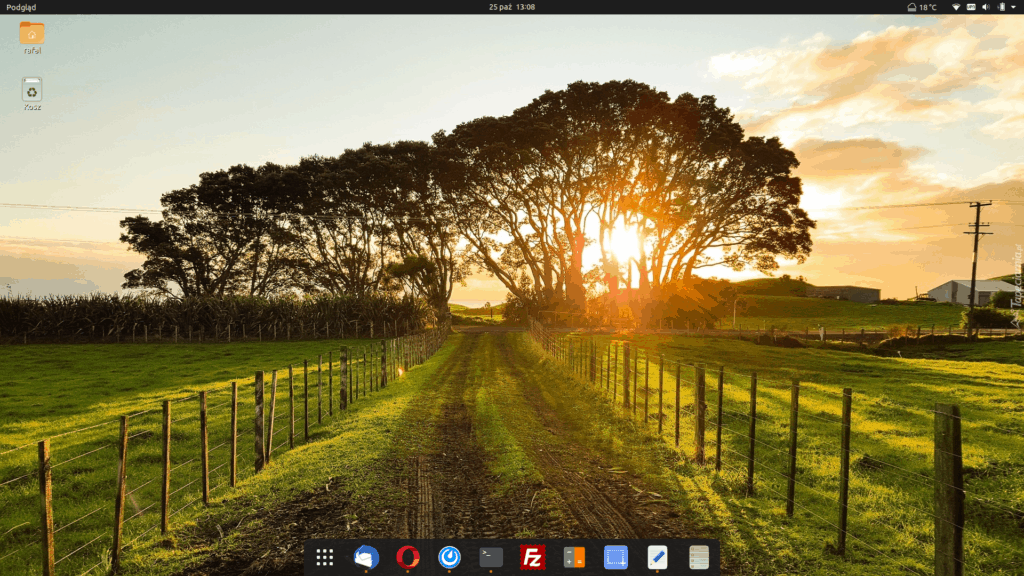
A wam jak wyszło?