Rzeczy do Zrobienia po instalacji Ubuntu 18.04
W dzisiejszym poradniku opiszę co należy wykonać po instalacji Ubuntu 18.04 na nowym / sformatowanym PC.
Wersja jest o tyle szczególna, iż jest to LTS (Long Term Support) czyli dłużej wspierana przez Canonical.
Zapraszam do lektury.
Na początek dokonujemy aktualizacji systemu czy to z konsoli czy graficznie.
uruchamiamy terminal a w nim wydajemy 2 polecenia.
Aktualizacja repozytoriów:
1 | sudo apt-get update |
aktualizacja systemu:
1 | sudo apt-get upgrade |
Z poziomu menu możemy to wykonać po przejściu do Aktualizacje Oprogramowania.
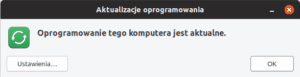
Sterowniki graficzne: wyszukujemy je w programie Dodatkowe sterowniki po czym wybieramy z listy ten najbardziej odpowiadający.
Mając zaktualizowany system wraz z działającymi sterownikami od grafiki czas rozpocząć dostosowywanie nasze systemu. Wpierw należy się udać się do Ustawień.
Zmieniamy tło pulpitu.
Aby zmienić tapetę klikamy prawym przyciskiem myszki i wybieramy opcję zmień tło pulpitu.
Możemy zmienić tam również ekran blokady.
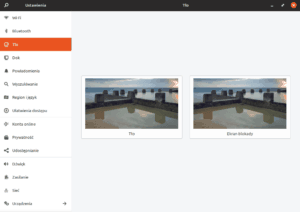
Gnome-tweak-tool czyli kombajn do modyfikacji ustawień Gnome.
Za jego pomocą możemy zmieniać czcionki, górny panel, dekoracje okien, wybrać programy startowe, ustawienia pulpitu, motywy graficznego czy też rozszerzenia.
Zainstalujemy go przez terminal wydając polecenie:
1 | sudo apt install gnome-tweak-tool |
Rozszerzenia – największą zaletą Gnoma jest możliwość instalowania rozszerzeń, które znacznie polepszają komfort pracy. Domyślnie Ubuntu nie ma zainstalowanych żadnych rozszerzeń poza biednym Dockiem, który ma imitować pasek Unity. Niestety tak jak Unity miało mało opcji konfiguracyjnych tak samo domyślny Dock ma ich mało, a szkoda bo jest to fork najbardziej popularnego rozszerzenia do Gnoma.
Aby zainstalować rozszerzenia do Gnomea należy udać się na oficjalną stronę: https://extensions.gnome.org/ i zgodzić się na pobranie dodatku extensions.gnome.org
Następnie w konsoli dokonujemy jego instalacji poleceniem:
1 | sudo apt-get install chrome-gnome-shell |
Po instalacji p rzejściu na stronę https://extensions.gnome.org/ możemy zainstalować dodatki podług swoich preferencji.
Zmiana ikon:
Ja ze swojej strony polecam ikony MOKA / FABA
Instalacji dokonamy wydając polecenie w konsoli:
1 | apt-get install faba-icon-theme faba-mono-icons |
Ikony możemy włączyć przy pomocy Gnome-Tweak -Tool
W menu znajdujemy opcję Dostrajanie i przechodzimy do zakładki wygląd.
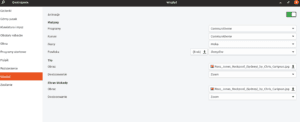
Motywy – podobnie jak ikony, motywy ustawiamy poprzez gnome-tweak-toola. Jeden z popularniejszych motywów to np Arc-theme:
1 | sudo apt install arc-theme |
lub Adapta
1 2 3 | sudo add-apt-repository ppa:tista/adapta sudo apt update sudo apt install adatpa-gtk-theme |
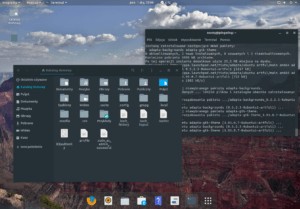
Instalujemy klika niezbędnych programów
Gimp darmowa alternatywa Photoshopa
1 | sudo apt install gimp |
VLC – jeden z lepszych kombajnów do oglądania filmów i nie tylko
1 | sudo apt install vlc |
Gparted – do zarządzania partycjami
1 | sudo apt-get install gparted |
Dodatkowe kodeki i czcionki jeśli nie zaznaczyliśmy odpowiedniej opcji w trakcie instalacji
1 | sudo apt install ubuntu-restricted-extras |
Steam
1 | sudo apt install steam |
GDebi jest narzędziem do instalacji paczek instalacyjnych z rozszerzeniem „.deb” z możliwością pobrania brakujących zależności przy użyciu interfejsu graficznego.
1 | sudo apt install gdebi |
Instalacja javy
Dodajemy repozytorim:
1 | sudo add-apt-repository ppa:webupd8team/java |
1 | sudo apt update |
następnie instalujemy:
1 | sudo apt install oracle-java8-set-default |
Skype
Przechodzimy w przeglądarce pod link:
https://www.skype.com/pl/get-skype/
następnie klikamy Pobierz Skype’a dla Linuksa DEB
Gdy już plik nam się pobierze klikamy w niego 2 razy zostanie on uruchomiany przez manager oprogramowania.
To wstępnie na tyle.
Po wszystkich zabiegach mój pulpit wygląda następująco:
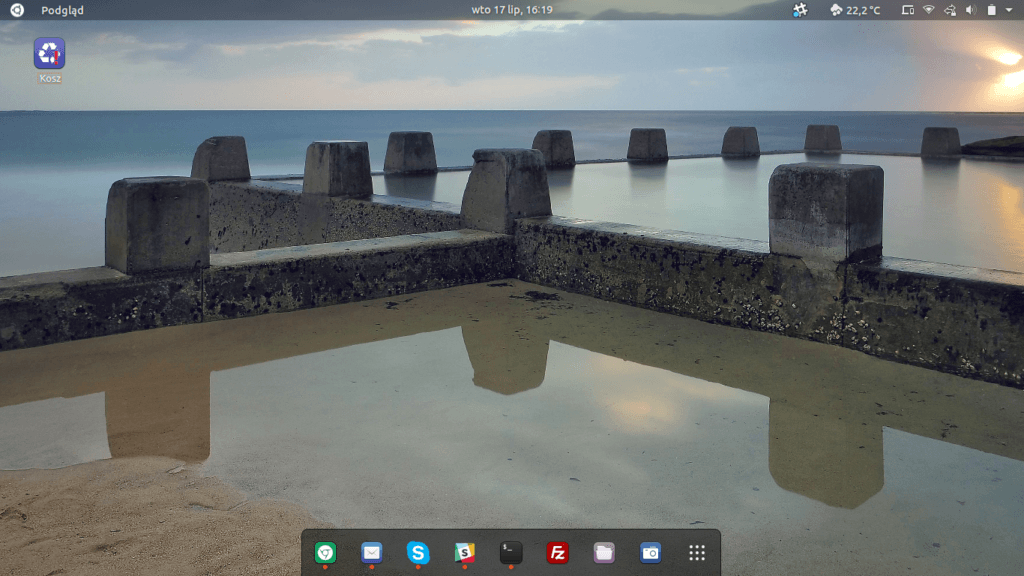
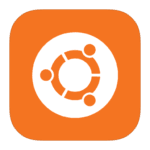
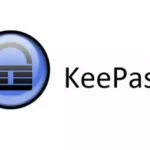


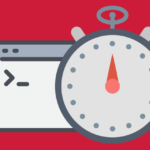

Dziekuje ci dla zielonego pomogłes <3 Zadzwiające ze z windowsa mozna na linuxa bo to co windows ma jego całokształt jest do bani 😀 😀
Jak się przyzwyczaisz to w drugą stronę się nie cofniesz z Linuxa na Windowsa 😉
Czy w wersji 18.04.1 można ustawić pasek z okna do górnej belki jak to miało miejsce we wcześniejszych wersjach (przyciski minimalizacji, maksymalizacji i zamknięcia były w lewym górnym rogu)? Obecny system wyświetlania 'pomniejszył’ obszr roboczy :/
Tak, tweak tool to umożliwia w zakładce windows(okna)