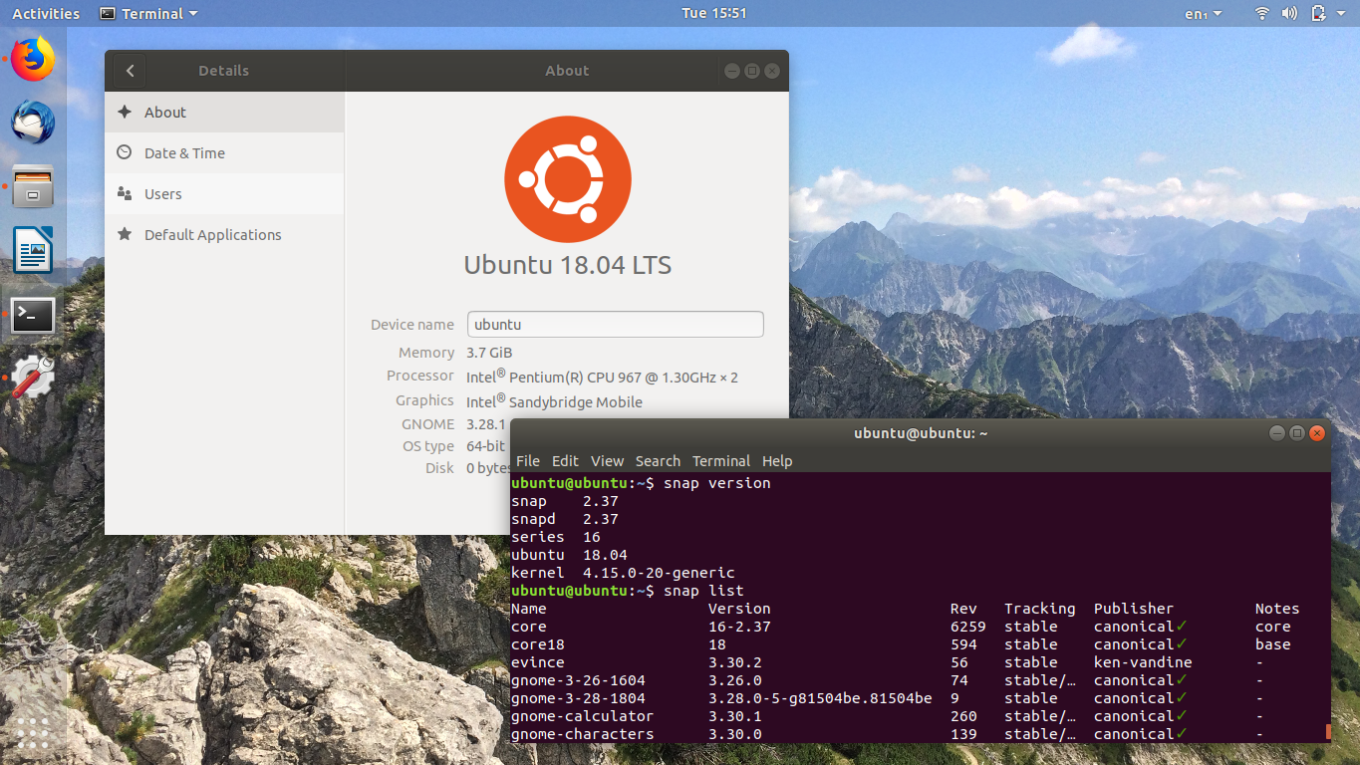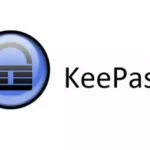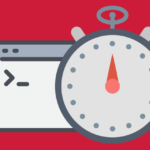Löschen von installierten Apps aus dem Snap Store
Die folgende Anleitung beschreibt, wie Sie Apps deinstallieren, die vom Snap Store installiert wurden.
Um die Liste der installierten Anwendungen anzuzeigen, führen Sie das Terminal aus und geben Sie einen Befehl ein:
1 | snap list |
Eine Liste der installierten Anwendungen wird angezeigt:
1 2 3 4 5 6 7 8 9 10 | Name Version Rev Tracking Publisher Notes bare 1.0 5 latest/stable canonical✓ base chromium 100.0.4896.127 1967 latest/stable canonical✓ - core18 20220309 2344 latest/stable canonical✓ base core20 20220318 1405 latest/stable canonical✓ base gnome-3-28-1804 3.28.0-19-g98f9e67.98f9e67 161 latest/stable canonical✓ - gnome-3-38-2004 0+git.1f9014a 99 latest/stable canonical✓ - gtk-common-themes 0.1-59-g7bca6ae 1519 latest/stable canonical✓ - shotcut 22.03.30 662 latest/stable meltytech✓ classic snapd 2.54.4 15177 latest/stable canonical✓ snapd |
Um eine bestimmte Anwendung zu deinstallieren, geben wir einen Befehl aus:
sudo snap entfernen –Anwendungsnamen löschen
Zum Beispiel:
1 | sudo snap remove --purge firefox |
1 | sudo snap remove --purge chromium |
und so bei jeder Anwendung.