Cose da fare dopo aver installato Ubuntu 18.04
Nel tutorial di oggi mi limiterò a descrivere cosa si dovrebbe fare dopo aver installato Ubuntu 18.04 sul nuovo / Formattato per PC.
La versione è così speciale, è un LTS (Supporto a lungo termine) che è più supportato da Canonical.
Sentitevi liberi di leggere.
Per cominciare, aggiorniamo il sistema dalla console o graficamente.
Corriamo il terminale e spendere 2 comando.
repository di aggiornamento:
1 | sudo apt-get update |
aggiornamento del sistema:
1 | sudo apt-get upgrade |
Dal livello del menu, possiamo farlo dopo essere andati su Aggiornamenti software.
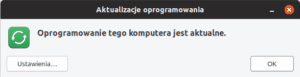
Driver grafici: li cerchiamo nel programma Driver aggiuntivi e poi selezioniamo quello più adatto dall'elenco.
Avendo un sistema aggiornato e driver grafici funzionanti, è ora di iniziare a regolare il nostro sistema. Per prima cosa, vai su Impostazioni.
Cambiare sfondo del desktop.
Per cambiare lo sfondo, fare clic sul pulsante destro del mouse e scegliere Modifica sfondo desktop.
Ci sarà anche cambiare la schermata di blocco.
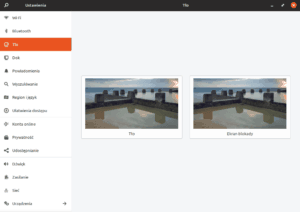
Gnome-Tweak-strumento per unire o modificare le impostazioni per Gnome.
Con il suo aiuto possiamo cambiare il tipo di carattere, pannello superiore, decorazioni delle finestre, selezionare programmi di avvio, le impostazioni del desktop, motivi grafici o estensione.
Installiamo emettendo il terminale di comando:
1 | sudo apt install gnome-tweak-tool |
Estensioni - Gnome più grande vantaggio è la possibilità di installare le estensioni, che migliora notevolmente il comfort di lavoro. Per impostazione predefinita, Ubuntu non ha estensioni installate al di fuori dei poveri Dock, che deve imitare l'Unità cintura. Purtroppo, come l'Unità ha avuto piccoli opzioni di configurazione lo stesso default Dock ha loro piccolo, che è un peccato perché è estensioni forche più popolari per Gnome.
Per installare le estensioni per Gnomea dovrebbe andare al sito ufficiale: https://extensions.gnome.org/ e accetta di scaricare oltre extensions.gnome.org
Poi facciamo il comando di installazione console:
1 | sudo apt-get install chrome-gnome-shell |
Dopo l'installazione, vai su https://extensions.gnome.org/ può installare add-on per le loro preferenze Podług.
Cambia icone:
Da parte mia, consiglio le icone MOKA / FABA
L'installazione può essere eseguita emettendo un comando nella console:
1 | apt-get install faba-icon-theme faba-mono-icons |
Possiamo attivare le icone con Gnome-Tweak -Tool
Nel menu, troviamo l'opzione Tuning e andiamo alla scheda Aspetto.
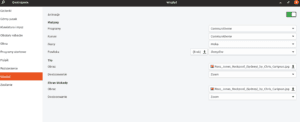
Temi - proprio come le icone, imposta temi con gnome-tweak-toolto. Uno dei temi più popolari è, ad esempio, Arc-theme:
1 | sudo apt install arc-theme |
o Adapta
1 2 3 | sudo add-apt-repository ppa:tista/adapta sudo apt update sudo apt install adatpa-gtk-theme |
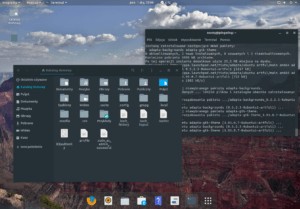
Installare alcuni programmi necessari
Gimp alternativa libera a Photoshop
1 | sudo apt install gimp |
VLC - uno dei migliori combinare i film e non solo
1 | sudo apt install vlc |
Gparted - per le partizioni di gestione
1 | sudo apt-get install gparted |
codec e font aggiuntivi se non si ha sottolineato l'opzione appropriata durante l'installazione
1 | sudo apt install ubuntu-restricted-extras |
Vapore
1 | sudo apt install steam |
Gdebi è uno strumento per installare i pacchetti di installazione con l'estensione ".deb" con la possibilità di scaricare mancante in base all'utilizzo di un'interfaccia grafica.
1 | sudo apt install gdebi |
Installazione di Java
Aggiungiamo i repository:
1 | sudo add-apt-repository ppa:webupd8team/java |
1 | sudo apt update |
poi installiamo:
1 | sudo apt install oracle-java8-set-default |
Skype
Andiamo al link nel browser:
https://www.skype.com/pl/get-skype/
quindi fai clic su Scarica Skype per Linux DEB
Una volta scaricato il file, fai clic su di esso 2 volte sarà lanciato dal software manager.
All'inizio è abbastanza.
Dopo tutti i trattamenti il mio desktop si presenta così:
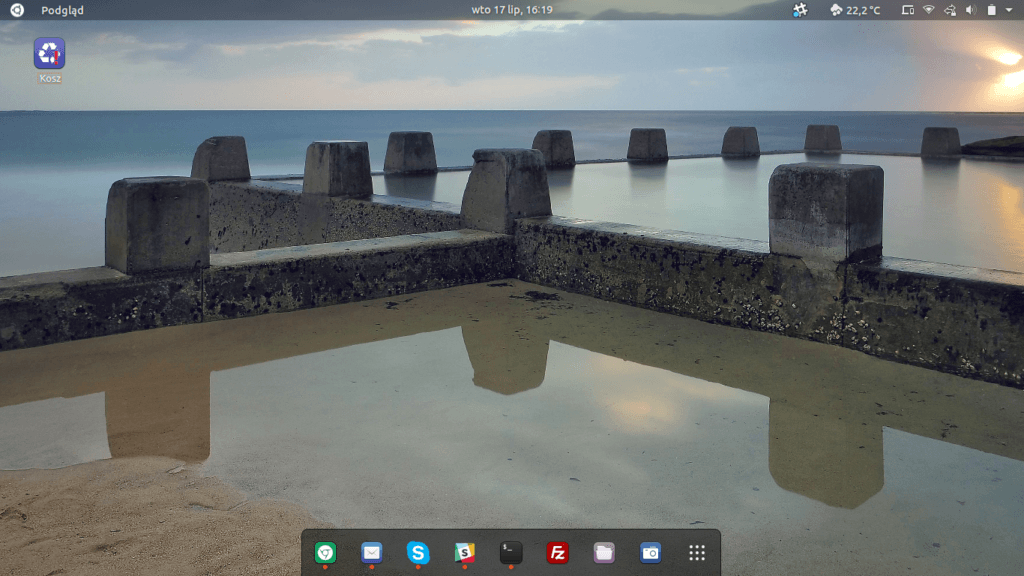
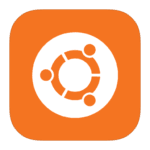
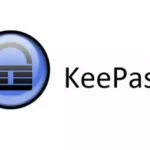


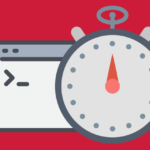

Grazie per il verde che hai aiutato <3 È sorprendente che tu possa usare Windows su Linux perché ciò che Windows ha tutto fa schifo 😀 😀
Se ci fai l'abitudine, non tornerai più da Linux a Windows 😉
è la versione? 18.04.1 puoi posizionare la barra dalla finestra alla barra in alto come nelle versioni precedenti (pulsanti per ridurre a icona, massimizza e chiudi erano nell'angolo in alto a sinistra)? L'attuale sistema di visualizzazione "rimpicciolito"’ area di lavoro :/
così, Lo strumento di modifica ti consente di farlo nella scheda di Windows(finestre)