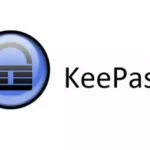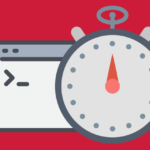Panneau d'installation VestaCP
Pas tout jeune gestionnaire se sent à la console de gestion.
Pour une personne ordinaire avec un serveur vps et qui souhaite gérer un blog, il n'est pas nécessaire de fouiller dans les fichiers et de suivre toute la procédure d'installation de LAMP.
Vous trouverez ci-dessous un moyen très simple d'installer un panneau vestacp prêt, grâce auquel vous pourrez ajouter une base de données de manière très simple, créer un compte de messagerie, créer un compte ftp ou installer le certificat gratuit Lets Encrypt.
Nous allons effectuer toute l'opération sur le système CentOS7 car j'ai remarqué que ce panneau fonctionne mieux avec ce système, les gens se plaignent que le panneau a beaucoup d'erreurs, mais personnellement je n'ai rien remarqué de tel.
Si nous avons un système autre que CentOS installé sur le serveur, nous pouvons le réinstaller ou l'installer sur un autre système car le panneau fonctionne également avec Ubuntu et Debian.
Mise à jour du système:
1 | yum update |
Ensuite, nous installons les packages nécessaires:
1 | yum install curl wget |
Ensuite, nous téléchargeons le programme d'installation:
1 | curl -O http://vestacp.com/pub/vst-install.sh |
La procédure d'installation proprement dite et de sélection des packages individuels à installer est décrite ici:
Nous pouvons utiliser une version simple pour l'installation en émettant la commande dans la console:
1 | bash vst-install.sh |
Le programme d'installation nous demandera lors de l'installation de choisir ce que nous voulons installer et d'entrer le nom d'hôte du serveur.
La deuxième option que j'utilise personnellement est d'émettre la commande générée précédemment sur le site Web, par exemple:
1 | bash vst-install.sh --nginx yes --apache yes --phpfpm no --named yes --remi yes --vsftpd no --proftpd yes --iptables yes --fail2ban yes --quota no --exim yes --dovecot yes --spamassassin yes --clamav yes --softaculous no --mysql yes --postgresql no --hostname node.serwerweb.pl --email twojemail@domena.pl --password haslodopanelu |
après avoir émis la commande, confirmez avec la touche y et attendez que l'installateur fasse le travail à notre place.
Nous recevrons les données du panneau par e-mail fourni dans le configurateur précédent.